Although Tyre speaks for itself, you could have some further questions about our piece of software. Through our help center we want to help you find your way around and help you with any problems. You can go to the help pages by clicking here or you can view the frequently asked questions below.
(This image is the panic gnome, created by Paddy Hansen. We are grateful that it may be used on our website.)
Here some Frequently Asked Questions (FAQs) are collected.
Please read this page before sending an email with your question.

Lots of questions are about the Google Maps API Key.
Here are some important elements:
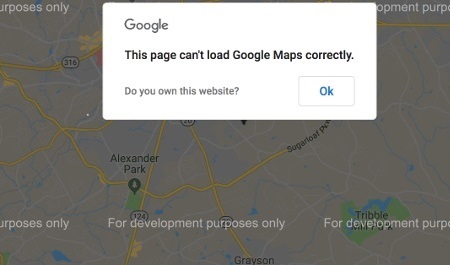 Or like this:
Or like this:
 The most likely reason for this is the settings of your Google Key.
You may have to ‘activate’ your ‘passive’ Key after a trial period of one year.
Go here to find out how to do that: How to activate your Google Key.
There are many APIs that can be activated.
Do you want to know which of these should be activated in any case? Or what would be smart?
Click on the image below to enlarge it.
The most likely reason for this is the settings of your Google Key.
You may have to ‘activate’ your ‘passive’ Key after a trial period of one year.
Go here to find out how to do that: How to activate your Google Key.
There are many APIs that can be activated.
Do you want to know which of these should be activated in any case? Or what would be smart?
Click on the image below to enlarge it.
 Google will advise you to restrict the use of your APIs.
This is unnecessary for use with Tyre, because you only use the Key for yourself. Moreover, it can cause problems, as has often been shown.
So don’t put any restrictions!
Google will advise you to restrict the use of your APIs.
This is unnecessary for use with Tyre, because you only use the Key for yourself. Moreover, it can cause problems, as has often been shown.
So don’t put any restrictions!
 Click here to use our troubleshooter:
the easy way to consult the FAQs!
The Frequently Asked Questions are sorted in five sections:
Click here to use our troubleshooter:
the easy way to consult the FAQs!
The Frequently Asked Questions are sorted in five sections:
- More information about creating your API Key? Click here!
- Do you want to know more about pricing when using a Google Key? Read all about it here!
- On creating or editing your API Key, use only Google Chrome as a browser. Really annoying, but unavoidable, because otherwise lots of unexpected errors may occur.
- Make sure that you have enabled all relevant API Keys: not only API Maps, but also Routes and Places. Do you want to know which APIs should be activated in any case? Or what would be smart? Click here!
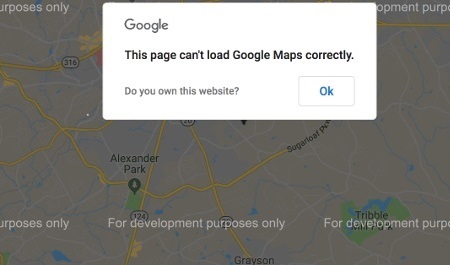 Or like this:
Or like this:
 The most likely reason for this is the settings of your Google Key.
You may have to ‘activate’ your ‘passive’ Key after a trial period of one year.
Go here to find out how to do that: How to activate your Google Key.
There are many APIs that can be activated.
Do you want to know which of these should be activated in any case? Or what would be smart?
Click on the image below to enlarge it.
The most likely reason for this is the settings of your Google Key.
You may have to ‘activate’ your ‘passive’ Key after a trial period of one year.
Go here to find out how to do that: How to activate your Google Key.
There are many APIs that can be activated.
Do you want to know which of these should be activated in any case? Or what would be smart?
Click on the image below to enlarge it.
 Google will advise you to restrict the use of your APIs.
This is unnecessary for use with Tyre, because you only use the Key for yourself. Moreover, it can cause problems, as has often been shown.
So don’t put any restrictions!
Google will advise you to restrict the use of your APIs.
This is unnecessary for use with Tyre, because you only use the Key for yourself. Moreover, it can cause problems, as has often been shown.
So don’t put any restrictions!
 Click here to use our troubleshooter:
the easy way to consult the FAQs!
The Frequently Asked Questions are sorted in five sections:
Click here to use our troubleshooter:
the easy way to consult the FAQs!
The Frequently Asked Questions are sorted in five sections: A. Tyre itself
Answer
All available languages are displayed in the main page.
You can select your own language directly after downloading: start the setup and choose your own language.
These languages are only available for the program and for the help pages. The website you are reading now, is only available in English.
If you are interested in translating Tyre into your own language: Contact me!
Tranlating is really easy: you don’t have to know anything about programming.
The only thing you need to know, is your own language… 
Answer
Most likely your computer is infected with malware, that is prohibiting the map to be displayed.
Use the malware scanner from Malwarebytes to clean your computer: www.malwarebytes.com/premium/
For your information: some people who were thinking that their computers were free from malware (because they were using a malware scanner themselves already), discovered that the scanner from Malwarebytes detected some other malware, and that removing that malware solved their problem!
Answer
This problem is caused by some setting on the Google Maps server. (It was not there before.) You will have this problem when your screen settings are different from the default Windows screen settings. Obviously the display size for items on your computer has changed from 96 dpi to (most likely) 120 dpi.
If you have this problem, go to the ‘Preferences’ window, and select the ‘Google Maps – Map’ tab.
Go to the slider that says ‘Size (map, font, images)’, and move the slider to the right. In most cases two ticks will do. (Move the slider to the center of the bar.)
Answer
If you are using internet protection software, e.g. a sophisticated firewall, that software may prohibit downloading EXE files or it may cause an incorrect download.
In that case, shut down your protection software an retry downloading. After downloading, reactivate your protection software.
Answer
Tyre will only save the waypoints (or the points of interest) with their coordinates, and (if the relevant option is set) information about the route and altitude. It will not save any other data, such as references to additional images.
Answer
If you want to run the setup and install Tyre on your computer, you must have administrator rights. Otherwise, you may encounter error messages.
So, if you do not have administrator rights (i.e. if are using an account with limited access rights), it maybe impossible to install Tyre properly.
If you receive error messages about missing files or about files that cannot be installed, here is what you have to do: log off from your current account, log on as a user with administrator rights and rerun the setup application.
To install Tyre from your computer to a portable device (USB stick), you don’t need to have administrator rights.
Answer
Some options can only be set and some functions can only be executed if you are logged in with administrator rights.
If you are unable to connect (associate) file types with Tyre (*.itn; *.ov2; *.gpx; *.csv), or in case you cannot repair the Google Earth installation, you should log off and then log in again with administrator rights. Or you should contact your administrator.
Answer
No, unfortunately not. At least not in the near future. If I learn how to write applications for Mac computers or for Linux/Ubuntu, I will reconsider this question.
For the time being, you might consider installing a Windows emulator (like WINE, a piece of free software) on your computer. It will create a Windows environment on your computer. You can use that environment to run Tyre.
Answer
Yes, you can. But you should do this only if you have to!
After installing Tyre, follow these steps:
- Create the new folder that you want to use.
- Move all files from ‘C:\Users\<User Name>\AppData\Roaming\Tyre’ to the new folder and delete the old folder.
- Open NotePad and enter the following text:[Tyre] NewPath=PathFor Path you enter the new path. Be sure to enter an existing path that you have access to. Otherwise the old path will be created and used again. Be also sure NOT to end the path with a backslash, e.g. ‘D:\Tyre’ is correct, ‘D:\Tyre\’ is not correct.
- Save the file into your Windows folder as ‘TyrePath.txt’.
Answer
After reversing your route, you will have to check your itinerary. Some waypoints need to be moved, e.g. when on one side of a highway.
Answer
This message means that some variable does not exist or cannot be initialized.
It is necessary to remove Tyre completely from your computer and to re-install it. We have created a tool that can do the cleaning job for you. Click here to download the tool.
If you want to do it yourself, follow these steps:
– Remove Tyre from your computer.
– Remove the following key (and all of its sub keys) from the registry: HKEY_CURRENT_USER\Software\Tyre
If there are still Tyre files on your disk, remove them too:
– Remove the folder C:\Program Files\Tyre and all of its contents.
– Remove the Tyre Application Data folder and all of its contents.
You can find the Application Data folder here:
‘C:\Users\<User Name>\AppData\Roaming\Tyre’.
Done this? Then restart your computer, download and install Tyre again.
Answer
This message is pretty much the same as the previous one.
Therefore: execute the actions mentioned above.
In addition, (re-)register the jscript.dll and the vbscript.dll files. If you don’t know how to do that, follow these steps:
– Press WinKey+R (WinKey is the key with the Windows flag, next to the Ctrl-key on your keyboard).
– You will see a window in which you can enter a command.
– Enter this command: regsvr32 jscript.dll
– Then press Enter.
– Repeat the same steps for this command: regsvr32 vbscript.dll
Answer
Yes, that is possible. Open the preferences and select the ‘Google Maps – Route’ tab. On that tab you can switch between walking, cycling and driving/riding.
Answer
This is an option for some file types: *.gpx (GPS Exchange files), *.kml and *.kmz (Google files). Normally these files are saved in the UTF-8 format. If you don’t encounter any problems, leave the preference the way it is (checked).
There are some applications, however, that are not able to handle these file types in UTF-8 format, e.g. POIEdit. If you want to use one of the file types mentioned in such an application, uncheck the preference before saving the file. The file will be saved in ANSI format.
But you have to realize that the ANSI format has less possibilities than the UTF-8 format. Therefore, if you use ANSI instead of UTF-8, you may get error messages from Google Earth or other applications.
Answer
You must have administrator rights to run the Tyre installation. If not, the installation will not be executed properly. Some necessary files will be missing. This will cause errors when you try to run Tyre.
Answer
This is the same as above: you must have administrator rights to run the Tyre installation.
Answer
Yes, that is possible, but you cannot use the setup file to do that. To install Tyre on a portable device, you have to install it on your computer first.
Once Tyre is installed on your computer, you can install it to a portable device from there: from the ‘Tools’ menu, select ‘Install Tyre to USB stick…’
If you have a U3 stick or if you have PortableApps.com installed on your USB stick, you can even install Tyre as a U3 application or as a PortableApps.com application.
Answer
Tyre has the perfect way to solve this problem: select the waypoint that you want to use as your first waypoint.
Then, from the ‘Waypoint’ menu select the ‘First waypoint…’ option.
That is all! Your route will be reorganized with a new start and finish.
Answer
You can do the following: open your local network connections (just click the network icon in the tray), find your VPN connection, right-click it, and select Properties. Click the Networking tab, select Internet Protocol Version 4 (TCP/IPv4), click Properties, click Advanced, then uncheck Use default gateway on remote network. Press OK until all the dialog boxes are closed. That’s it!
20
21
B. Tyre and TomTom or Garmin (incl. mobile phones/devices/tablets)
Answer
Originally, Tyre has been created to be uses with a TomTom RIDER. However, it can be used in combination with other TomTom systems, but on some systems the above mentioned message will come up, because TomTom systems are different from each other.
Since version 5.43 Tyre can also be used for use with Garmin devices. But maybe this is not true for all of them. Read below for more information.
For TomTom devices, older than Rider 40/400 (2015 and before)
If you receive this error message and your TomTom is connected to your computer properly, your problem can be solved this way:
- Just to be sure, check if your TomTom is properly connected to your computer! Did you answer ‘Yes’ when your TomTom asked you to connect the device to the computer?
- If you are using a TomTom RIDER, GO or ONE, the root folder of your TomTom should contain a folder, called ‘ITN’. Check if this folder exists. If not, create it yourself.
- If you are using a PDA with TomTom Navigator software (version 5 or up), the storage card of your PDA should contain a folder, called ‘ITN’ (‘\Storage Card\ITN’). Check if this folder exists. If not, create it yourself.
- If you are using TomTom Navigator software version 6 (or up) on your PDA, there should be a folder with the same name as a subfolder of the Navigator software as well (‘\Program Files\Navigator\ITN’). Check if this folder exists. If not, create it yourself.
- If you have a TomTom ‘network’ device (like GO 1000, VIA Live, etc.), do this: run Tyre first and then connect the device to your computer. (Not the other way!) Tyre will recognize the device and remember it. From that moment on, the sequence is no longer relevant. These device types do not support itinerary files. That is a real pity, but there is a workaround however: select ‘Route tracks’ from the ‘TomTom’ menu to copy your route to your device in a different way.
- For the newer TomTom Rider devices, the routes can be transferred to the device in three ways: via a USB cable, via a micro SD card or via MyDrive (the TomTom cloud).
-
- Via a usb cable. Once the device is connected to the computer, tap the ‘Import routes’ button. The computer and Tyre will then recognize the device, and will be able to copy routes to it. After copying, tap the ‘Done’ button. The routes will be imported by the device.
- Via a micro sd card. Copy the routes yourself (in .gpx or .itn format) to the sd card and put the card at the bottom in the TomTom Rider. The TomTom will recognize the card and will ask what it should do. The rest is self-explanatory.
- Via MyDrive. Tyre can communicate directly with MyDrive. To do this, the data from your TomTom account with MyDrive must be entered once. This can be done via the ‘TomTom’ menu: select the ‘TomTom MyDrive’ option. To make things even easier, Tyre and MyDrive can be fully synchronized. This can be set via the ‘TomTom’ menu: select the ‘My TomTom device’ option.
-
- For all other newer TomTom devices, the route can only be transferred to the device via MyDrive (the TomTom cloud). So, it makes no sense to connect the TomTom to the computer with a cable for this. Click here to learn more.
- Your device must be visible for Windows in ‘Devices and drives’. (You can check this in ‘This PC’.)
- Your device must have the proper folder structure:
- A folder called ‘\Garmin\GPX’. This is the folder where your itinerary files will be stored.
- Two separate folders from the root: ‘\Garmin’ and ‘\GPX’, where the latter will be used to store your itinerary files.
- In case of a Garmin Nüvi it is also necessary to change the default setting from ‘TomTom’ to ‘Garmin’. This can be done in the ‘Preferences’ window (available from the ‘Tools’ menu).
Answer
Although Tyre initially has been developed for TomTom RIDER, Tyre does not depend on your hardware, but on the software that has been installed on it. So, it can be used in combination with other TomTom devices or with a PDA as well.
There is only one condition: you should have the right software installed on your TomTom or PDA: TomTom Navigator version 5 or up.
Although I do not have any experience myself, from other people I hear that they use Tyre together with their TomTom GO or ONE or their PDA successfully.
Answer
Maybe, maybe not.
Tyre can save your itineraries (route files) as different file types, including: *.itn (TomTom Itineraries), *.ov2 (TomTom Points of Interest), *.kml / *.kmz (Google Earth), *.rte / *.rt2 (OziExplorer), *.gpx (Garmin GPS Exchange) and *.csv (Garmin Points of Interest).
Most other systems do not accept itn files or kml files. Maybe they accept gpx files, because that file type is common for GPS files.
So, if your system accepts gpx files, you can use Tyre.
Since version 5.43 Tyre is fully compatible with Garmin devices. That means: if you connect a Garmin device to your computer, Tyre will notice and switch to ‘Garmin mode’.
Since version 6.40 Tyre is fully compatible with Interphone GPSBike devices. That means: if you connect such a device to your computer, Tyre will notice and switch to ‘Interphone mode’.
To learn more about using the ‘Interphone mode’, we have made a short manual that can be downloaded here: Interphone manual.
If you are using iGo software, you can use Tyre this way: save your route in the Google KML format. If necessary, create a folder ‘userdata’ on your SD-card, with a subfolder ‘route’ in it. Copy your route (in KML format) into that folder.
If you are using Navigon software, you can use Tyre this way: save your route in the Google KML format. Then copy the file to the proper folder on your navigation device.
Answer
If you have a TomTom RIDER or another regular TomTom device, your itineraries will be saved in a folder called ‘ITN’. You can find this folder in the root folder of your TomTom.
If you have a PDA, your itineraries will be saved into another folder.
With TomTom Navigator 5 software, your itineraries are stored in the folder ‘\Storage Card\ITN’.
With TomTom Navigator 6 software, your itineraries can be stored in two different folders: in ‘\Storage Card\ITN’ and in ‘\Program Files\Navigator\ITN’.
If you still cannot find the folder that contains your itinerary files, you can do the following:
- Create a simple itinerary using your TomTom device (one or two waypoints will do).
- Give that itinerary a name that can be recognized easily.
- Save the itinerary.
- Search the itinerary name using your operating system (Windows).
- If you found the itinerary, you found the name of the folder as well.
Answer
All POI files are stored in the same folder as the map they belong to.
E.g.: a POI file containing all the cheap gas stations in Western Europe can be found in the folder that contains the map of Western Europe (usually called ‘Western Europe’).
If you are using a TomTom RIDER, GO or ONE, map folders can be found on the storage card (or on the internal card) in your TomTom (e.g. ‘F:\<map name>’).
If you are using a PDA with TomTom Navigator software, map folders can be found on the storage card in your PDA (‘\Storage Card\<map name>’).
For newer TomTom devices (since around 2016), it is only possible to access POI files on the device itself or via Tyre/MyDrive.
Answer
NOTE: this answer only refers to older devices, around 2015 and before.
If you open the preferences of your TomTom device (touch the screen somewhere and tap ‘Edit preferences’), you can see how many preference screens you have in the upper left corner. If it says ‘1 of 3’, you will be unable to find the planning preferences. They are hidden. But do not worry: you can make them appear. Follow these steps:
- Go to the third preference page (‘3 of 3’) and look for an option that says ‘Display all menu items’.
- Tap that option. Your TomTom device will tell you that all menu items will be available from now on.
- Open the preferences again: touch the screen somewhere and tap ‘Edit preferences’.
- Now you will have 7 preference screens (‘1 of 7’). Go to page 4. There you will find an option called ‘Planning preferences’. (It comes with an icon that contains a car, a bike and a walking person.)
- Now you can choose the ‘Ask me every time I plan’ option.
Answer
NOTE: this answer only refers to older devices, around 2015 and before. Newer devices (since 2016) do not come with an ‘Itinerary planning’ option.
If you have a TomTom GO 1000, VIA Live (or similar device from the ‘Navigation 3’ series), you have a device that does not support itinerary planning by itself. There is a workaround however: however: you can select ‘Route tracks’ from the ‘TomTom’ menu to copy your route to your device in a different way.
If you have a TomTom ONE 3rd or 4th ed. the same is true: the device does not support itinerary planning. But there may be a solution available. Several people told us that they were successful in using this solution:
The software inside the 3rd/4th ed. does have the possibility for route planning. It is waiting there to be activated: by changing the menu.
There is a small application, a menu editor, that can help you to change the menu (and unlock the ‘hidden’ possibilities). If you use that application, you do it, of course, at your own risk.
I have been reported that the menu designer does not work properly with TomTom firmware version 8: the TomTom device freezes on using the newly added menu items. Try to install version 7 if you want to use the ‘advanced’ menu.
You can download the menu editor from here: https://www.gregoryduncan.com/ttmd/index.php
Unfortunately, this site seems to be down from time to time. In that case, just perform a Google search on ‘tomtom menu editor’ fo find other menu editors.
NOTE: this answer only refers to older devices, around 2015 and before.
You are not doing anything wrong. If you create a route, you should be aware that in fact you are NOT pointing out a route, but ONLY one or more waypoints. You feed these waypoints to your TomTom device and it will calculate a route, using the waypoints that you gave it and using the conditions that you have entered (avoid highways, fastest route, shortest route, etc.).
Therefore, it is always important to place your waypoints properly, to make sure your TomTom device will lead you the way you want: the locations you want to be or the locations you want to avoid.
This also means the following: you cannot trust the route lines in Google Maps blindly. Your TomTom device may calculate another route (using the conditions you have entered) than Google Maps. That is why it is important to use enough waypoints: the more waypoints, the more accurate the route will be. (A waypoint on each step of your route would guarantee a super accurate route, but that is impossible to do, of course.)
You should also realize that the map in your TomTom may be different from the map that Tyre is using (from Google). One of them may be more actual than the other one. Or there may be errors on one of them.
Answer
Apparently, you are using an older version of TomTom navigator software. Older versions do not accept the author’s name in the itinerary file.
So, disable that option from the ‘Preferences’ window: from the ‘Tools’ menu, select ‘Preference’. Then select the ‘Files’ tab. Finally, uncheck the ‘Add your name to newly created files’ option.
Answer
Your TomTom will calculate your route, using your waypoints, until you have visited them all.
If some waypoint is unattainable, mark it as visited. That will make your TomTom to ignore it on calculating the trip.
This is the way to mark a waypoint as visited:
– From the main menu of your TomTom, select ‘Itinerary Planning’.
– You will see a list of your waypoints.
– Tap on the waypoint that you want to be ignored.
– You will be offered some options for this waypoint.
– One of the options is called ‘Mark visited’. Tap it.
– You will return to your list of waypoints automatically.
– Tap ‘Done’ to have your trip re-calculated.
If you have a TomTom Rider Urban or Pro, there is an easier way to do this:
– From the quick menu (the blue hand on the screen), select ‘Go to next waypoint’.
NOTE: this answer only refers to older devices, around 2015 and before. Newer devices (since 2016) will create a track or use the track that you copy to the device when you upload the route.
Answer
I am not familiar with all device types, but here is a description that can be used for the Garmin Zumo.
(Maybe it is useful for other device types as well.)
Once the Tyre prompt says that your route has been copied successfully to the Garmin, unplug the USB cable and start your Zumo.
Go to ‘Tools’ -> ‘My data’ -> ‘Import route from file’ -> select <your route name> -> ‘Import’.
When finished it may say ‘The route is too long’; click OK!
It is now found on your Zumo under ‘Where to’ -> ‘Custom Routes’ -> <your route name>.
If you have a newer model with a ‘Trip planner’ app, the following is important on opening the route in the app:
On opening the route you will be asked to select your ‘next destination’. You probably tend to select the last waypoint of your trip. Do not do that! Select the first waypoint instead: that one is where your trip starts and so it is the next destination you want to go to.
This is Garmin’s logic, but once you know it, it works.
This also includes the following: if you are going to create a trip, always make sure that your first waypoint does not coincide with the location you start from. Because if they do coincide, things will not work out properly…
Answer
If your smartphone comes with TomTom software that supports itinerary planning with .itn files, it is very easy: just connect your phone to your computer, and Tyre will recognize it automatically. To copy a route to your phone, just click the ‘Copy to TomTom’ button.
This is true for most mobile phones/devices with the Windows CE operating system.
Here are some remarks for phones/devices with different operating systems:
For Android OS:
– The TomTom app for the Android OS supports the use of POI files (*.ov2). You can use Tyre fot this purpose.
– The TomTom app for the Android OS does not support itinerary planning with .itn files. It is a real pity, but that is how it is.
For iPhone/iPad:
– The TomTom app for iPhone/iPad does not support itinerary planning with .itn files. It is a real pity, but that is how it is.
– If you have Navigion sofware installed on your device, you can use Tyre this way:
1. Select ‘iPhone’ from the ‘Tools’ menu.
2. Enter your email address. Make sure to use a proper email address: the mail must be sent to your device.
3. Open the mail on your iPhone/iPad. It contains one or more links (or one or more attachments). Click on the link(s) or open the attachment(s) and click on the link in the attachment(s).
C. Tyre and Google Maps
Answer
If you want to use the Google Maps option, executing JavaScript must be enabled on your computer. Make sure this is the case.
This setting can be changed using your web browser.
Click here to find out how to do it.
Answer
Yes, they are. If they are not in your instance of Tyre, maybe you have disabled that particular option.
1. To enable draggable route lines, select ‘Preferences’ from the ‘Tools’ menu. The ‘Preferences’ window will appear. From that window, select the ‘Google Maps – Route’ tab, and check the option that says ‘Use draggable route lines’.
2. If you have disabled the option, things work a little bit different:
– Click the route line somewhere.
– A new waypoint will be inserted on that location.
– Drag that new waypoint to the location where you want it.
– The route line will be adapted accordingly.
Answer
This problem can have several causes:
- You have placed one or more of your waypoints too far from a road. Relocate them.
- You have placed one or more of your waypoints in an area (or country) that is not part of the Google Maps directions database yet. You should realize that Tyre uses the functionality of Google Maps. Not all roads on earth are in the Google Maps directions database. That means: you can see those roads and locate waypoints on them, but Google Maps will not be able to calculate directions for those roads (and waypoints). There is one positive element: the Google Maps directions database is still growing…
- Maybe you have selected ‘Cycle’ from the preferences. You should realize that coverage for cycling routes is rather limited in Google Maps.
Answer
Maybe you have a very active firewall that prohibits Tyre to access the Internet. Try this:
– Shut down your firewall temporarily.
– Try to run Tyre. If there are no error messages, the ‘error’ came from your firewall.
– Rerun your firewall and adapt its settings to allow Tyre to access the Internet.
Answer
Normally, waypoints will be moved to the nearest road, if you create them on another location (no road). This is done to make plotting routes easier.
But if you do not want that (for whatever reason), you can change that: select the ‘Preferences’ option from the ‘Tools’ menu. Then select the ‘Google Maps – Map’ tab, and uncheck the ‘Place waypoints exactly on roads’ option.
If you do this, you better uncheck right away the ‘Calculate’ option, because routes will always be calculated using the roads. So, if you are calculating a route, using waypoints that are spread out over the map, your route will look terrible.
Answer
Apparently you have an older version of Tyre. Due to changes on the Google Maps server, it is no longer possible to use this older version together with Google Maps.
Update your version of Tyre to the most recent one.
Answer
This can be done easily:
– Open the ‘Preferences’ window from the ‘Tools’ menu.
– Select the ‘Google Maps – Route’ tab.
– Check the ‘Display distance in miles’ option.
Answer
It is important to localize Tyre for a proper postcode search. Localizing Tyre can be done on the ‘Google Maps – Map’ tab from the ‘Preferences’ window: set the ‘Google Maps’ location to your own country. E.g. https://maps.google.co.uk
Google seems to use different databases, because if you search for postcodes on Google’s own website, the proper place is returned. Programmers like me cannot use the Google’s website interface directly. We have to use API functions (if that means anything to you). Using those API functions, another interface and another database is used. I don’t understand why. But that is how it is.
Answer
Tyre reads the Google Maps database using your internet connection. If the map does not accept a waypoint on a particular location, the location is not a valid road or it is closed (according to Google Maps).
If you want your waypoints on that location anyway (you are sure there is a road and it is open), you can do the following:
– Open the ‘Preferences’ window and select the ‘Google Maps – Map’ tab.
– Uncheck the ‘Locate waypoints exactly on roads’ option.
Now you can place your waypoints anywhere you want them.
But: calculating your trip will not work properly (it will use the Google Maps database again).
That is no problem, if your TomTom knows that the road is open: your TomTom will calculate its own route, using the waypoints that you feed it.
Answer
This problem is caused by an error in the Google Maps database. For some reason several passes in the Alps (and maybe elsewhere) are not known as roads that you can drive on. That is why Google Maps is calculating a weird route to get you to your destination.
This is what we recommend: turn off the date via the ‘Ignore Seasonal Closures’ button (above the map, in the center).
Answer
This feature only works if street view is available for a particular area.
Answer
A route can only be printed, if it has been calculated. So, make sure this is done first.
If calculating does not start automatically, click the ‘Calculate’ button.
After the route has been calculated, there are two options for printing the route:
 – Print your route as text (road book).
– Print your route as text (road book).
 – Print your route as image (map).
– Print your route as image (map).
Answer
There might a problem with the security settings on your computer.
Maybe you have a very active firewall that prohibits Tyre to access the Internet. Try this:
– Shut down your firewall temporarily.
– Try to run Tyre. If there are no error messages, the ‘error’ came from your firewall.
– Rerun your firewall and adapt its settings to allow Tyre to access the Internet.
Answer
This behavior may occur when your file contains a lot of waypoints (or POIs). It is just Windows slowing down as memory fills up. Depending on the number of waypoints/POIs and the speed of your computer, Tyre may seem to hang. It is not really hanging, but it might take a lot of time for the activity to complete.
I recommend to use a maximum of 100 waypoints or POIs for one file. If there are more, split the file, using ‘Split’ or ‘Reduce’ from the ‘File’ menu.
Answer
If you only see a message (with the Tyre logo) about reading and waiting, and the map is not coming up, there is most likely a problem with your Google API Key.
If your Key is invalid, it wil cause all kinds of problems on your map: straight lines connecting the waypoints, no searsch results, problems in manipulating waypoints, etc.
To get a valid Google API Key, you have to finish the process of creating the key completely, including the billing option.
And also important:
– Make sure that you have enabled all relevant API Keys: not only API Maps, but also Routes and Places.
– When creating or modifying the Google API Key, Google Chrome should definitely be used as a browser (annoying, but true).
However, there may be another reason for this behavior. In some situations the problem has to do with Tyre’s internal browser. The exact cause for this problem could not be located yet. We are sorry about that.
However, there is a solution that helps for most computers. If not, there is a workaround.
This is the solution: remove Tyre completely and re-install the program.
NOTE: removing Tyre completely is NOT the same as just uninstalling it. How to remove Tyre completely, can be found by clicking here.
And this is the workaround: just create a new user account on your computer. Tyre will work as designed for the new user.
It is mysterious why this works. There must be some security issue in IE that we did not detect so far…
Most users will find a solution after clicking here.
| Go here: Google API Console. Click the image to the right to enlarge it, and to see the steps to follow. – Go to the ‘Dashboard’. (Red arrow) – Check the APIs. (Green arrow) – Add APIs, if necessary. (Blue arrow) |  |
Answer
The answer to this question depends on your preferences:
If you have disabled the ‘Use draggable route lines’ from the preferences, things are like this:
- Make sure that the route has been calculated (the route line must be visible).
- Click the route line somewhere.
- A new waypoint will be inserted on that location.
- Make sure that the route has been calculated (the route line must be visible).
- Move the mouse cursor over the route line.
- You will see it getting another shape (a small circle will be added on the route line).
- Grab the route line with your mouse and move it to another location.
- A new waypoint will be created (an inserted into the list) on the location where you release the mouse.
Answer
This may be the result if the settings for the Windows font size have been changed.
If this problem occurs, reset the Windows font settings to the default.
When, as a result the letters on the screen are too small, it is better to adapt the screen resolution than the Windows font size.
18. The route line connects the waypoints with a straight line instead of lines following the roads.
Answer
The most likely reason for this behaviour is a problem with your Google API Key.
If your Key is invalid, it wil cause all kinds of problems on your map: straight lines connecting the waypoints, no searsch results, problems in manipulating waypoints, etc.
To get a valid Google API Key, you have to finish the process of creating the key completely, including the billing option.
And also important:
– Make sure that you have enabled all relevant API Keys: not only API Maps, but also Routes and Places.
– When creating or modifying the Google API Key, Google Chrome should definitely be used as a browser (annoying, but true).
| Go here: Google API Console. Click the image to the right to enlarge it, and to see the steps to follow. – Go to the ‘Dashboard’. (Red arrow) – Check the APIs. (Green arrow) – Add APIs, if necessary. (Blue arrow) |  |
Answer
The most likely reason for this behaviour is a problem with your Google API Key.
If your Key is invalid, it wil cause all kinds of problems on your map: straight lines connecting the waypoints, no searsch results, problems in manipulating waypoints, etc.
To get a valid Google API Key, you have to finish the process of creating the key completely, including the billing option.
And also important:
– Make sure that you have enabled all relevant API Keys: not only API Maps, but also Routes and Places.
– When creating or modifying the Google API Key, Google Chrome should definitely be used as a browser (annoying, but true).
| Go here: Google API Console. Click the image to the right to enlarge it, and to see the steps to follow. – Go to the ‘Dashboard’. (Red arrow) – Check the APIs. (Green arrow) – Add APIs, if necessary. (Blue arrow) |  |
Answer
The most likely reason for this behaviour is a problem with your Google API Key.
If your Key is invalid, it wil cause all kinds of problems on your map: straight lines connecting the waypoints, no searsch results, problems in manipulating waypoints, etc.
To get a valid Google API Key, you have to finish the process of creating the key completely, including the billing option.
And also important:
– Make sure that you have enabled all relevant API Keys: not only API Maps, but also Routes and Places.
– When creating or modifying the Google API Key, Google Chrome should definitely be used as a browser (annoying, but true).
| Go here: Google API Console. Click the image to the right to enlarge it, and to see the steps to follow. – Go to the ‘Dashboard’. (Red arrow) – Check the APIs. (Green arrow) – Add APIs, if necessary. (Blue arrow) |  |
D. Tyre and Google Earth
Answer
Just to be sure, check if you have Google Earth installed.
If necessary, click here to download and install Google Earth.
If you still have problems running Google Earth, maybe the installation of Google Earth should be repaired.
This can be done with the ‘Google Earth’ tab in the ‘Preferences’ window.
To learn more, click here.
If this still doesn’t solve the problem, remove and reinstall both Google Earth and Tyre.
Answer
Just to be sure, check if you have Google Earth installed.
If necessary, click here to download and install Google Earth.
If you still have problems showing a route file or a file with points of interest within Google Earth, maybe the installation of Google Earth should be repaired.
It is possible that KML files (or KMZ files) are no longer connected to Google Earth. This can easily be repaired:
Select ‘Preferences’ from the ‘Tools’ menu. The ‘Preferences’ window will be opened.
Select the ‘Google Earth’ tab and click the button to repair the Google Earth installation.
If this button is disabled (you cannot click it), click here to go to question A7 and learn how to solve that problem.
After you have clicked that button, KML files and KMZ files will be connected to Google Earth again and your itineraries will be displayed in Google Earth.
To learn more, click here.
If this still doesn’t solve the problem, remove and reinstall both Google Earth and Tyre.
Still no solution? Then you can try this:
Be sure to have administrator rights before following these steps!
1. Right click any KML file and select ‘Open with…’.
2. Click ‘More apps’.
3. Select any program, but NOT Google Earth. Check the ‘Always use this app’ option.
4. Click ‘OK’.
5. Repeat steps 1 – 4 for the KMZ file type.
Now both file types are connected to a wrong application. That may seem strange, but it will clear all rubbish in your settings, before you follow the next steps:
6. Right click any KML file and select ‘Open with…’.
7. Click ‘More apps’.
8. NOW select Google Earth. Check the ‘Always use this app’ option.
9. Click ‘OK’.
10. Repeat steps 6 – 9 for the KMZ file type.
Answer
This can sometimes (not always!) happen if Google Earth has been installed onto your computer from another account.
So, if you encounter this problem, make sure that Google Earth can be run by each account on your computer.
Or you can install another copy of Google Earth onto your computer. You can do this on the same location. (So, as a matter of fact, only one copy of Google Earth will be running on your computer.)
4. Is there any way to display the full route in stead of just straight lines between the waypoints?
Answer
– Check the ‘Files’ tab from ‘Preferences’ window: the ‘Use route tracks’ option should be checked. Furthermore:
– Check your firewall to be sure that Tyre may connect to the internet.
If that does not solve the problem, rerun the setup.
With Google Earth, there is another way to show your route from waypoint to waypoint: if you have your route displayed in Google Earth, each individual waypoint comes with a description that says ‘Show route (Google Earth)’. If you click this description, the route will be calculated and shown from that waypoint to the next one.
E. If nothing helps…
I cannot find a solution for my problem. What can I do?
If you cannot find a solution for your problem (error message etc.), you can try this:
Install a clean version of Tyre:
We have created a tool that can do the cleaning job for you. Click here to download the tool.
If you want to do it yourself, follow these steps:
– Remove Tyre from your computer.
– Remove the following key (and all of its sub keys) from the registry: HKEY_CURRENT_USER\Software\Tyre
If there are still Tyre files on your disk, remove them too:
– Remove the folder C:\Program Files\Tyre (or C:\Program Files (x86)\Tyre) and all of its contents.
– Remove the Tyre Application Data folder and all of its contents.
You can find the Application Data folder here:
‘C:\Users\<User Name>\AppData\Roaming\Tyre’.
Done this? Then restart your computer, download and install Tyre again.
Still problems you cannot solve?
Contact me!
